The most new release of Raspberry Pi OS has just launched.
This picture is mostly a compilation of all the software updates and bug fixes that have been made since the previous one was released in April, but there have been a few minor changes to the user interface that we should definitely highlight.
New Main Menu with Search
The main menu plugin on the taskbar has been changed by Raspberry Pi to provide text searching for users who would prefer to type than use the mouse. To activate the main menu, just press the Raspberry key on your keyboard (which is often the Windows key on a keyboard not made specifically for the Raspberry Pi), then begin typing the name of the application you wish to run.
The apps you have written will appear in a list, and you may use the up and down arrow keys to move the pointer to the one you want, double-click it with the mouse, or just press enter to start it.
The main menu will continue to function precisely as it did before if you don't start entering anything; this is merely an addition to the menu's functionality.
Additional Audio Input Controls
In earlier versions, selecting input and output audio devices could be done via the taskbar's volume icon. This has been divided into two independent icons for this edition, one for output and one for input. On the taskbar, next to the speaker icon, a microphone symbol will appear if you attach an audio device that can accept input through Bluetooth or USB.
Right-clicking the microphone will display a list of the various input devices, which you can then pick to use as your audio input device.
Volume control that may be used to change the input level or muffle the microphone appears when you left-click the microphone icon.
Picamera2
The new Picamera2 Python camera interface is included in this version. This interface is easier to use than the current libcamera and merits its own blog post with a detailed description. Over the next several days, keep an eye out for this!
Additional Keyboard Shortcuts
The taskbar's Bluetooth and Wi-Fi menus cannot be accessed via the keyboard; a mouse is required in order to utilise them, as some users have noted.
The keyboard keys Ctrl-Alt-B and Ctrl-Alt-W open the Bluetooth menu and the Wi-Fi menu, respectively, respectively, in this release. The cursor up and down keys may be used to move around once the menu has been opened. Escape dismisses the menu, whereas Enter chooses the highlighted item.
Compatibility with NetworkManager
In earlier versions, we managed a large portion of the networking functions using a programme named dhcpcd. Dhcpcd is specifically responsible for managing connections to Wi-Fi networks. This is done when you click the network icon in the taskbar and select a Wi-Fi network from the list.
We included the option to use NetworkManager in Raspberry Pi OS since many other Linux distributions are now utilising it to perform the same task and it appears to be taking over as the de-facto standard. Currently, dhcpcd is the default; to use it, you must switch to NetworkManager; however, in a future release, NetworkManager will override dhcpcd as the default.
Why change? Mostly because NetworkManager includes several more functions that you could find helpful. It enables simple connection to wireless networks using covert SSIDs. It simplifies the management of VPN connections. Additionally, it makes it simple to set up a Raspberry Pi as a Wi-Fi access point.
For the time being, NetworkManager support should be considered a beta feature; it's possible that occasionally things won't function as planned. The safest course of action for now is to stick with dhcpcd if you depend on a Raspberry Pi for flawless networking; however, if you want the new features and are willing to accept the possibility that it may be a little less dependable, feel free to try NetworkManager. If you run into issues, you can always switch back to dhcpcd.
Just open a terminal window and enter the following command to switch to NetworkManager:
sudo raspi-configThe configuration tool is started in this way. Select option 2, NetworkManager, from option AA, Network Config, under option 6, Advanced Options. When prompted, reboot your computer after making your selection.
Open the Wi-Fi option on the taskbar once the computer has restarted to verify that NetworkManager is active. There should now be an extra Advanced Options sub-menu at the bottom where you may connect to a secret network, set up a hotspot, or configure VPN connections. Additionally, there are a few helpful information windows that let you view and modify the settings for any network connection that has already been set up.
Any Wi-Fi network you were connected to while using dhcpcd will need to be reconnected after you switch to NetworkManager since connections do not automatically move between the two systems. Similar to this, you must reapply any customizations you have made to a wired connection using NetworkManager, such as creating a static IP address. (The connection editor, accessible through the "Edit Connections" option in the Advanced Options sub-menu, may be used to access the majority of these options.)
Installing the appropriate VPN plugin is necessary in order to utilise a VPN. For many networks, the OpenVPN plugin is helpful. Open a terminal window and type: to add it.
sudo apt install network-manager-openvpn-gnomeAfter installation, selecting "Add VPN Connection" from the Advanced Options menu will bring up a box with OpenVPN as an available connection type.
If NetworkManager turns out to be problematic, you may use raspi-config to switch back to dhcpcd. To do this, simply enter the Network Config option as previously mentioned and select option 1, dhcpcd.
Where can I get New Rapsberry Pi OS?
The standard location, our Downloads page, is where you may get the updated picture. With the help of Raspberry Pi Imager, it may also be directly flashed to an SD card.
Utilize the standard terminal command to update an existing image:
sudo apt update
sudo apt full-upgradeLaunch Appearance Settings from the Preferences area of the main menu, and under the Defaults tab, click the button corresponding to the size you desire to load the new taskbar plugins. The taskbar will then be reloaded and the new plugins loaded after a reboot.
Open a terminal and run the following commands to add NetworkManager to an existing image:
sudo apt install network-managerAs always, we appreciate any and all comments, so do so below.


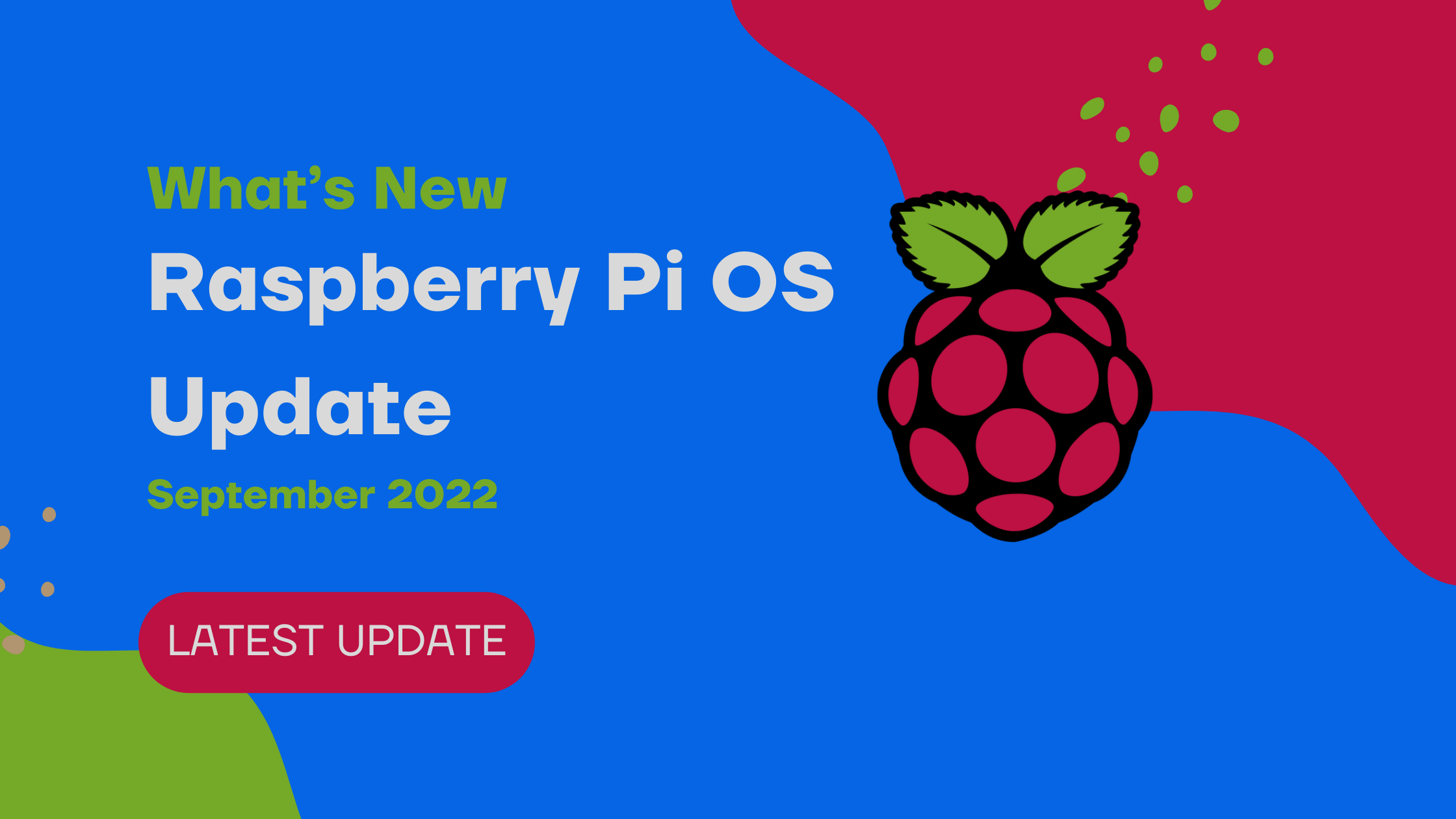














0 Comments